In Saysimple you are able to request a WhatsApp (media) template via the Template manager. In this article we explain the step by step creation and in's and out's of creating an WhatsApp (media) template.
When working with the WhatsApp Business API, WhatsApp / Meta made it compulsory to use templates if the conversation with a contact is outside the 24 hour Customer Care Window.
A template also needs to be used when starting a conversation with a contact. With the template manager you can request a template and keep track of all the template requests in one clear overview.
In the platform, Go to settings > WhatsApp Template manager and click on 'overview' or 'add template':
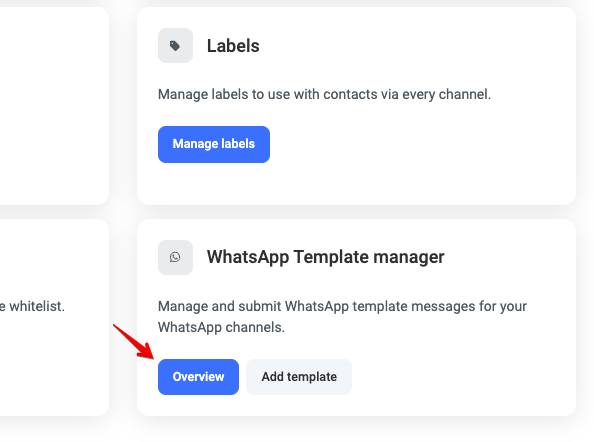
Then you click on 'add template'

Settings / WhatsApp Template manager / Create
This is the page where the template can be requested. On the right side a preview of the template message is shown so it is clear how the contacts receive the template.
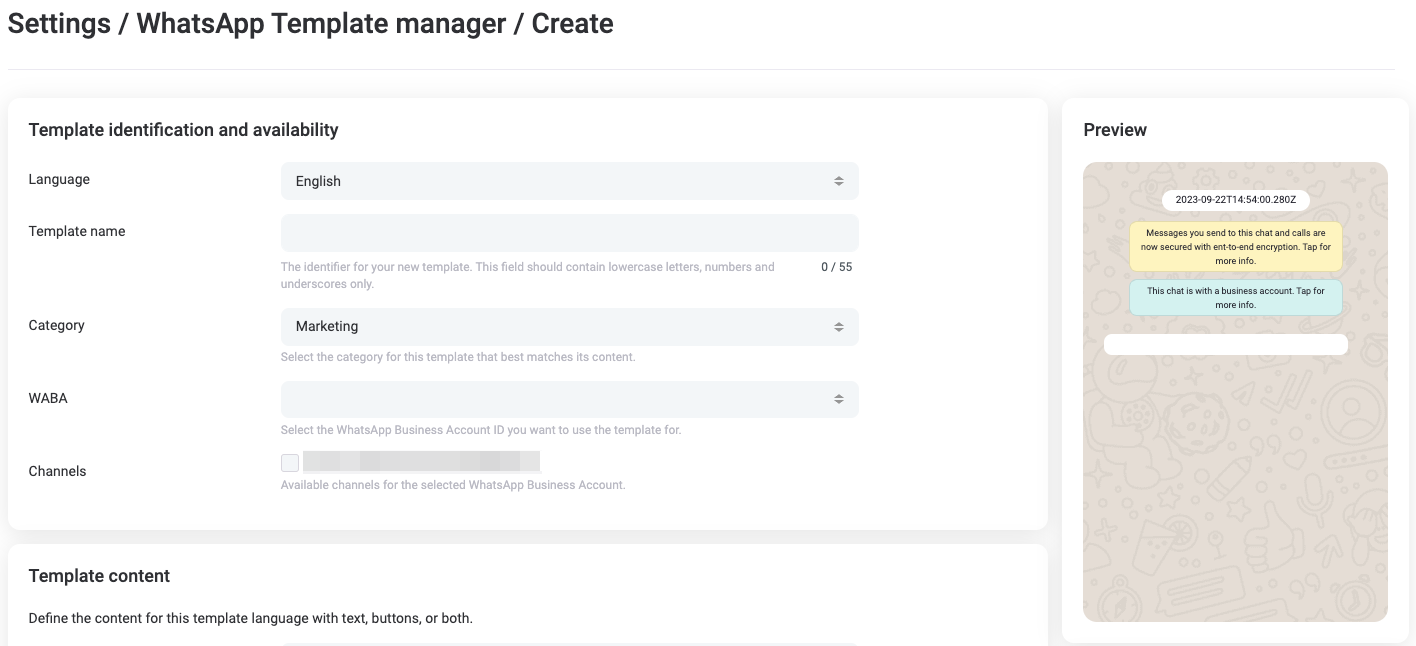
Choose Languages
You start with choosing a language for the template.
Template name
Then you create a template name. This name is only for internal use and will not be shown in the template.
The name should only contain lowercase letters and numbers.
Category
Here you need to select the category of the template. More on WhatsApp template categories can be found in Meta's source documentation.
Authentication templates are not supported in Saysimple.
WABA
You can have multiple WhatsApp Business accounts. Here you select the WABA account. If you have one WABA this will be selected by default.
Channels
Here you can select (and later edit) the channel where the template needs to be active on.
Header type
In the section you select what type of header you want in the template
This can either be:
- text.
Maximum 1024 characters. - image.
Can only be a .PNG or .JPEG image with 5MB as the maximum size. - document.
This can only be a .PDF document with 64MB as the maximum size. - video.
This can only a an .MP4 video with 16MB as the maximum size.
Message
This is the text message of the template.
In this text you can add variables. In those variables you can type text freely.
For example:
Dear {{1}},
We were unable to respond earlier. Thank you for your request of {{2}}. Hereby we let you know that {{3}}.
Best regards,
{{4}} from Saysimple
{{1}} = customer name
{{2}} = information
{{3}} = agent name
When you type those variables you need to define them by clicking on 'add samples'. In the pop up you need to write what kind of information the variable will contain.

Tips:
- Keep in mind that it is not possible to place two or more blank lines one after another.
- An open template will not be approved. For example: 'Hi {{1}}, {{2}}.'
- You can create bold text by adding a * to a word. For example: Hi, hereby I sent you the *cancellation*. In the template message this word will be bold and the * icoon will not be visible.
- You can also make the tekst italic by adding _ in between a word. For example: You need to fill in this _onboarding form_. In the WhatsApp message it self the _ is not shown.
Footer
The text that is filled in here is shown under the template message:
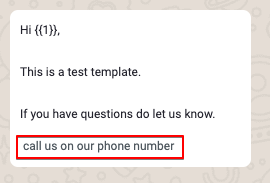
In this message you can only put in text. This can not contain variables or emoji's.
Button type
There is an option to put in two types of templates: call to action and quick reply buttons.
Call to action button
A call to action button has two options: Call phone Number of Visit website.
When a Phone Number button is created a button text needs to be filled in. After that the Phone Number is filled in.
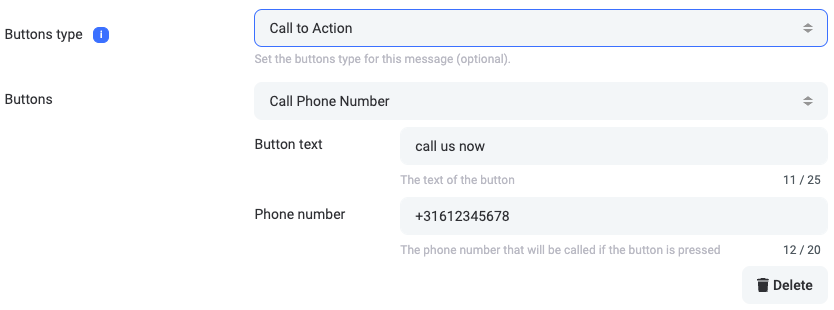
The Phone Number button will look as follows:
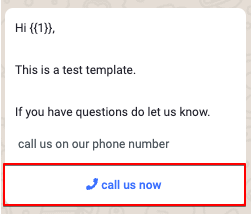
With a Visit website button you create a button with a link to an URL. This URL can only be static. If the URL needs to change with each template you sent this button would not work.
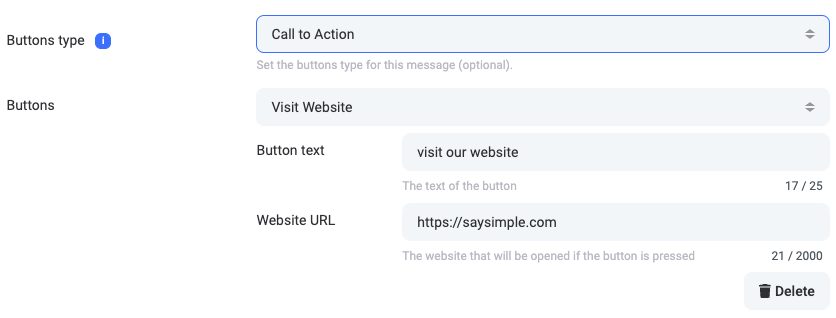
The visit website button looks as followed:
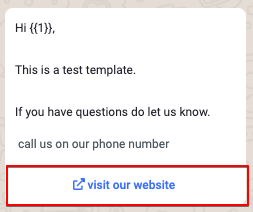
You can have both call to action buttons in a template. This looks as follows:
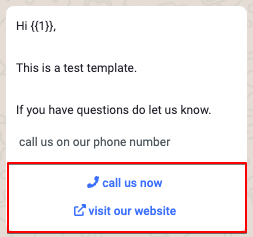
Two Phone Number buttons or two visit website buttons is not possible.
Quick reply button
A quick reply button is created to give the recipient the chance to answer the query in the template quickly. You have up to three buttons you can create. The button text can be up to 25 characters.

The quick reply template will look as follows in a template:
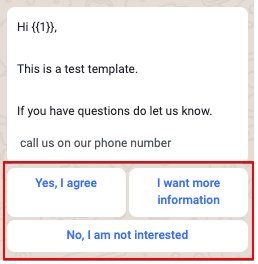
A combination of call to action and quick reply buttons is not possible.
Send for approval
If everything is filled in and the template is ready, click on send for approval:

If everything is filled in properly this pop up will appear in the top right corner: 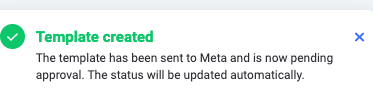
Overview templates
In the overview all the templates that are requested are seen. If you just sent a template for approval the status will be 'pending'.
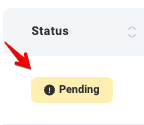
This indicates that the status is pending for approval from Meta. This status is updated automatically.
If the status is 'approved' the template can be used right away.
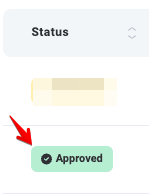
Approved templates can be edited 10 times in 30 days or once within the customer care window. Rejected or paused templates can be edited without limitations
Template filters
In the overview you can filter the templates on status, category and channels.

If there are any questions regarding the template manager, feel free to fill in the contact form.

