In Saysimple kun je een WhatsApp (media) template aanvragen via the Template manage. In dit artikel leggen we stap voor stap uit hoe je een WhatsApp (media) template kunt maken en waar je op moet letten bij het maken van een WhatsApp (media) template
Bij het werken met de WhatsApp Business API heeft WhatsApp / Meta het verplicht gesteld om templates te gebruiken als het gesprek met een contactpersoon buiten het 24-uur customer care window valt. Een template moet ook worden gebruikt bij het starten van een gesprek met een contactpersoon. Met de template manager kun je een template aanvragen en alle template verzoeken overzichtelijk bijhouden.
Ga in het platform naar Instellingen > WhatsApp template manager en klik op 'Overzicht' of 'Template toevoegen':
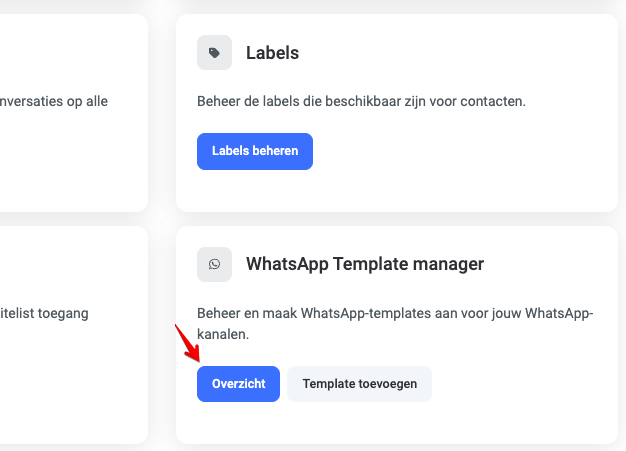
Dan klik je op 'Template toevoegen'

Instellingen / WhatsApp Template manager / Toevoegen
Dit is de pagina waar het template kan worden aangevraagd. Aan de rechterkant wordt een voorbeeld van het template bericht weergegeven, zodat duidelijk is hoe de contacten het template ontvangen.
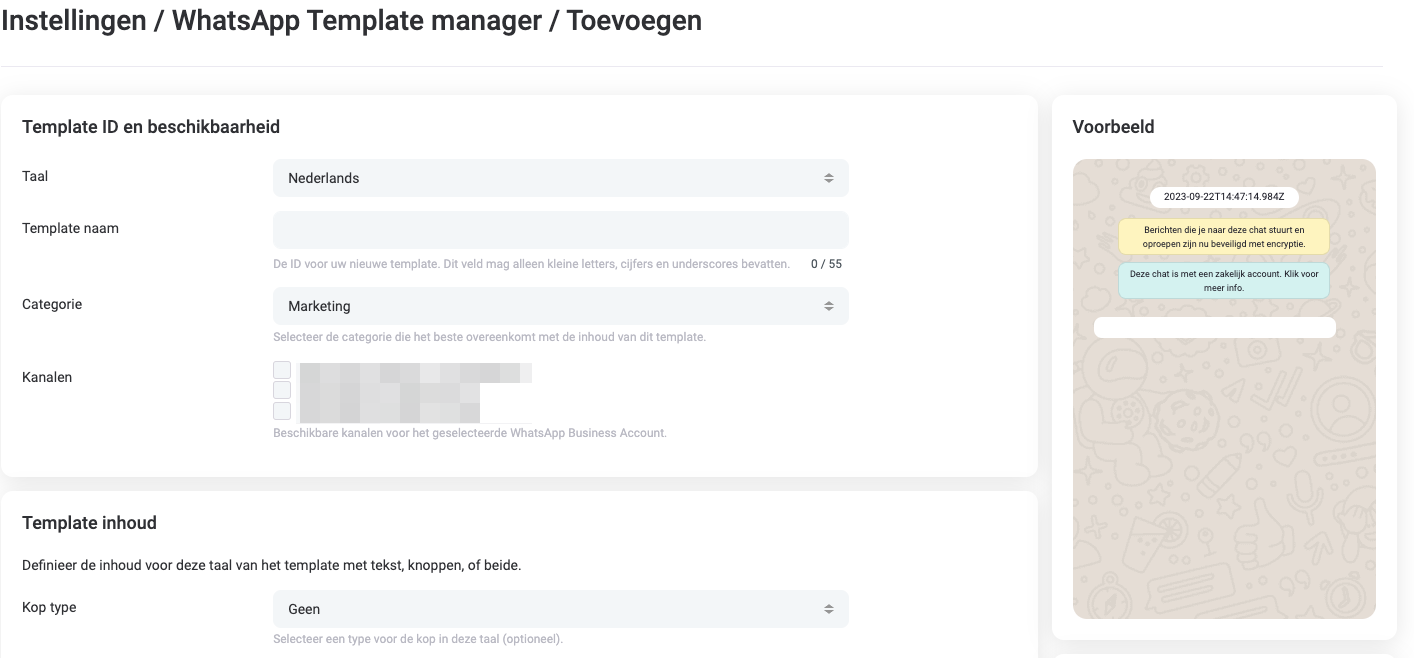
Taal
Je begint met het kiezen van een taal voor het template.

Template naam
Vervolgens maak je een naam voor het template aan.

Deze naam is alleen voor intern gebruik en wordt niet weergegeven in het template.
Categorie
Hier dien je de categorie van het template te selecteren.

Meer informatie over WhatsApp-template categorieën is te vinden in de bronnen van Meta. Authenticatie Templates worden niet ondersteund in Saysimple.
WABA
Je kunt meerdere WhatsApp Business-accounts hebben.
Als je één WABA hebt wordt deze stap niet getoond.
Kanalen
Hier kun je het kanaal selecteren (en later bewerken) waarop het template actief moet zijn.

Koptype
In dit gedeelte selecteer je het type koptekst dat je in het template wilt hebben.

Dit kan het volgende zijn:
- tekst.
Maximaal 1024 tekens. - afbeelding.
Kan alleen een .PNG- of .JPEG-afbeelding zijn met een maximale grootte van 5 MB. - document.
Dit kan alleen een .PDF-document zijn met een maximale grootte van 64 MB. - video.
Dit kan alleen een .MP4-video zijn met een maximale grootte van 16 MB.
Bericht
Dit is de tekst van het template bericht.
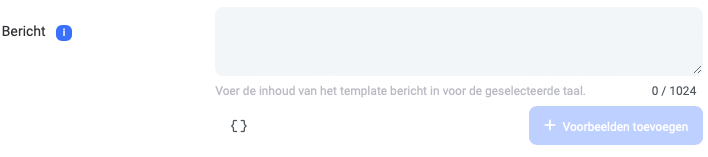
In deze tekst kun je variabelen toevoegen. In die variabelen kun je vrij tekst typen.
Bijvoorbeeld:
Beste {{1}},
Wij konden niet eerder reageren. Bedankt voor je aanvraag van {{2}}. Hierbij laten we je weten dat {{3}}.
Met vriendelijke groet,
{{4}} van Saysimple
{{1}} = klantnaam
{{2}} = informatie
{{3}} = naam van medewerker
{{4}} van Saysimple
Wanneer je deze variabelen typt, moet je ze definiëren door op 'voorbeelden toevoegen' te klikken. In het pop-up venster moet je schrijven wat voor soort informatie de variabele zal bevatten.

Tips:
- Houd er rekening mee dat het niet mogelijk is om twee of meer blanco regels achter elkaar te plaatsen.
- Een open template wordt niet goedgekeurd. Bijvoorbeeld: 'Hoi {{1}}, {{2}}.'
- Je kunt tekst vetgedrukt maken door een * aan een woord toe te voegen. Bijvoorbeeld: Hoi, hierbij stuur ik je de *anulering*. In het template bericht wordt dit woord vetgedrukt weergegeven en het *-symbool is niet zichtbaar.
- Je kunt de tekst ook cursief maken door _ tussen een woord toe te voegen. Bijvoorbeeld: Je moet dit _onboarding-formulier_ invullen. In het WhatsApp-bericht zelf wordt het _ niet weergegeven.
Voettekst

De tekst die hier wordt ingevuld, wordt onder het template bericht weergegeven:
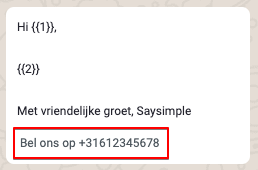
In dit bericht kun je alleen tekst plaatsen. Het mag geen variabelen of emoji's bevatten.
Knop type
Er is een optie om twee soorten knoppen in te voegen: 'call to action' en 'quick reply' knoppen.
Call to action knop
Wanneer een knop voor het telefoonnummer wordt aangemaakt, moet er een tekst voor de knop worden ingevuld. Daarna wordt het telefoonnummer ingevuld.
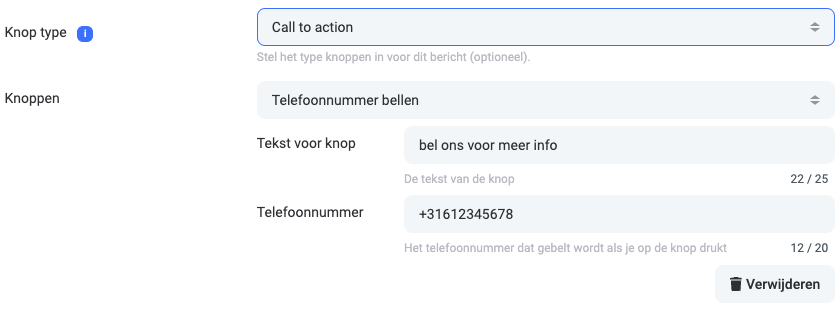
De knop voor het telefoonnummer ziet er als volgt uit:

Met een knop "Bezoek website" maak je een knop met een link naar een URL. Deze URL kan alleen statisch zijn. Als de URL bij elk template moet veranderen zou deze knop niet werken.

De "Bezoek website" knop ziet er als volgt uit:
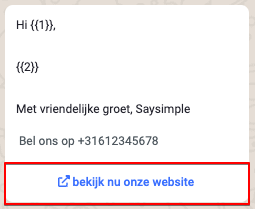
Je kunt beide "call to action" knoppen in een template hebben. Dit ziet er als volgt uit:
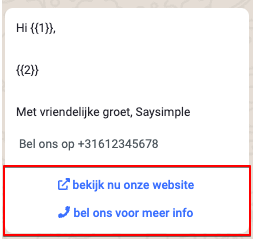
Twee "Telefoonnummer" knoppen of twee "Bezoek website" knoppen zijn niet mogelijk.
Quick reply knop
Een Quick Reply knop wordt aangemaakt om de ontvanger de mogelijkheid te geven snel op het verzoek in het template te antwoorden. Je kunt maximaal drie knoppen maken. De tekst op de knop kan maximaal 25 tekens bevatten.

De Quick Reply knop ziet er als volgt uit in een template:
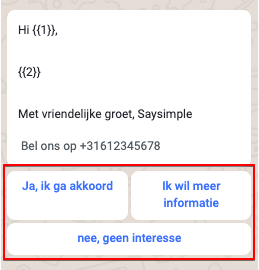
Een combinatie van "Call to action" en "Quick Reply" knoppen is niet mogelijk.
Verzenden ter goedkeuring
Als alles is ingevuld en het sjabloon klaar is, klik dan op 'Verzenden ter goedkeuring'.

Als alles correct is ingevuld, verschijnt dit pop-up bericht in de rechterhoek:
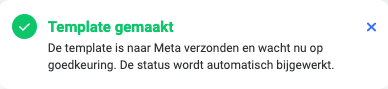
Overzicht sjablonen
In het overzicht zijn alle aangevraagde sjablonen te zien. Als je net een sjabloon ter goedkeuring hebt verzonden, is de status 'In afwachting':
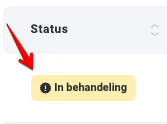
Dit geeft aan dat de status wacht op goedkeuring van Meta. Deze status wordt automatisch bijgewerkt.
Als de status 'Goedgekeurd' is, kan het sjabloon direct worden gebruikt.
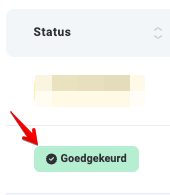
Goed gekeurde templates kunnen 10 keer in 30 dagen aangepast worden of 1 keer in het customer care window. Afgewezen of gepauzeerde templates kunnen ongelimiteerd worden aangepast.
Template filters
In het overzicht kun je de templates filteren op status, categorie en kanalen.

Als er vragen zijn over de template manager, vul dan gerust het contactformulier in.
